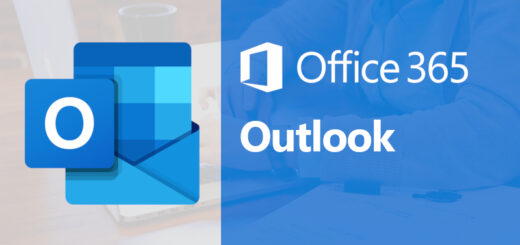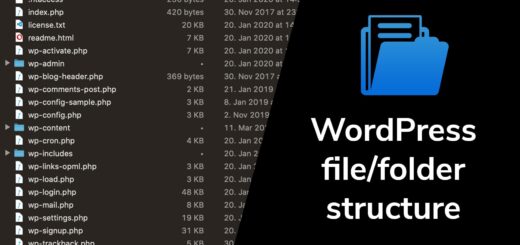How to : Auto BCC in Outlook 2007 & Outlook 2010
For Outlook 2010 please scroll down
For Outlook 2007
Outlook has a rule to automatically Cc another person on outgoing messages, but no equivalent for Bcc. To set it up follow the steps:
1.) Inside outlook: Open VB Editor (Alt F11) or Tools-Macros-VB Editor: Use the Application . ItemSend event, which fires whenever a user sends a message or other item. Use following code
Private Sub Application_ItemSend(ByVal Item As Object, Cancel As Boolean)
Dim objMe As Recipient
Set objMe = Item.Recipients.Add(“myaddress@mydomain.dom“)
objMe.Type = olBCC
objMe.Resolve
Set objMe = Nothing
End Sub
SOURCE
http://www.outlookcode.com/d/code/autobcc.htm
Open outlook and press Alt F11, copy past the code, enter the email ID. Sav it and close it. (Only the windows, Outlook is open)
2.) Digitally Sign a Macro Project
In Microsoft Windows XP, click the Start button, point to All Programs, point to Microsoft Office, point to Microsoft Office Tools, and then click Digital Certificate for VBA Projects. In the Your certificate’s name box, type a descriptive name for the certificate.
SOURCE (Also Vista steps)
http://office.microsoft.com/en-us/help/HA012317811033.aspx
In outlook click on Tools/Macros/Security change the level to Warning for all macros, ok
Again press Alt F11, click on Tools/Digital Signature click on Choose … u will see the Digital Signature u saved and select and press ok.
Restart Outlook
Upon restart it will ask to trust all the macros from press yes. And its done.
For Outlook 2010 (Thanks to Kent)
This works on Windows 7 and Outlook 2010. It assumes you have installed the entire Office 2010 suite. Here’s the order of steps:
With Outlook NOT running, click the START button, click on All Programs, click on Microsoft Office, Click on Microsoft Office 2010 Tools, click on Digital Certificate for VBA Projects.
In the “Create Digital Certificate” window, in the field “Your certificate’s name:” enter “autobcc”. (enter any name you wish). Click OK. There is no confirmation or screens after that.
Launch Outlook 2010. Click the tab labeled “File” at the top of the screen, it’s to the left of “Home”. Click the “Options” item in the left side bar. An Outlook Options popup window will appear. Click “Trust Center” at the bottom of the left side bar. In the main panel under Microsoft Outlook Trust Center, click the button labeled “Trust Center Settings…”. The Trust Center popup window will appear. Click “Macro Settings” in the left side bar. Under the “Macro Settings” heading, click the third radio button next to “Notifications for all Macros”. *Note – with this option and after you are done with all of the steps, you will be prompted to allow macros each and every time you launch Outlook. You could select “Enable all macros…”, but the risk is not worth the inconvenience of clicking one button during Outlook startup). Click OK and the Trust Center window. It will go away without further prompts. Click OK in the Outlook Options window. It will go away without further prompts.
With Outlook still running, press Alt + F11. The “Microsoft Visual Basic for Applications – VbaProjects.()TM” Appears. In the left side bar, expand “Project1 (VbaProject.OTM)”. Expand “Microsoft Outlook Objects”. Click “ThisOutlookSession”. In the main panel on the “VbaProject.OTM – ThisOutlookSession (Code) window, select “Application” from the left pull down. Select “ItemSend” from the right pull down. Delete the page contents and past the content from this article. Here it is again…
Private Sub Application_ItemSend(ByVal Item As Object, Cancel As Boolean)
Dim objMe As Recipient
Set objMe = Item.Recipients.Add(“myaddress@mydomain.dom“)
objMe.Type = olBCC
objMe.Resolve
Set objMe = Nothing
End Sub
Substitute myaddress@mydomain.dom with the address you wish to receive automatic BCC messages. Write your address within the quotation marks.
Click the disk icon in the upper left corner of the window to save the project and stay in the project window.
Pull down the Tools menu and select “Digital Signature”.
Click the “Choose” button.
You will see the name of the certificate you created in the previous step. Click the link “Click here to view certificate prope…”.
Click the button at the bottom of the popup window “Install Certificate…”.
Click Next. Leave the default values as is and click Next. Click Finish. You will see confirmation that the import was successful. Click OK.